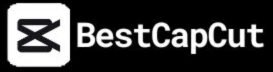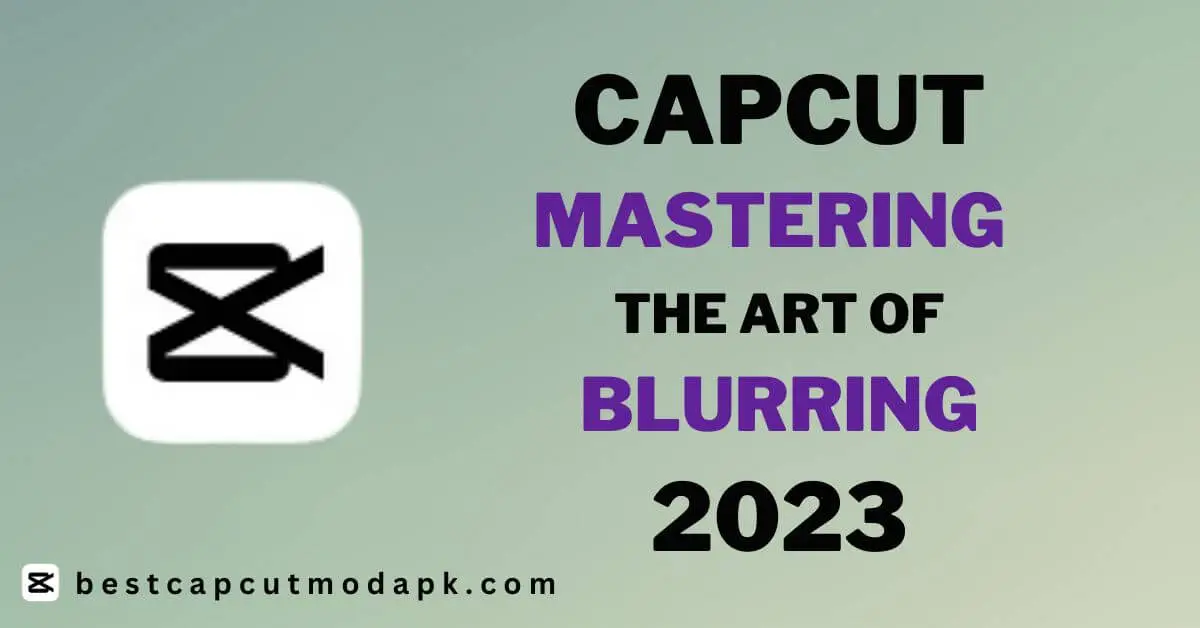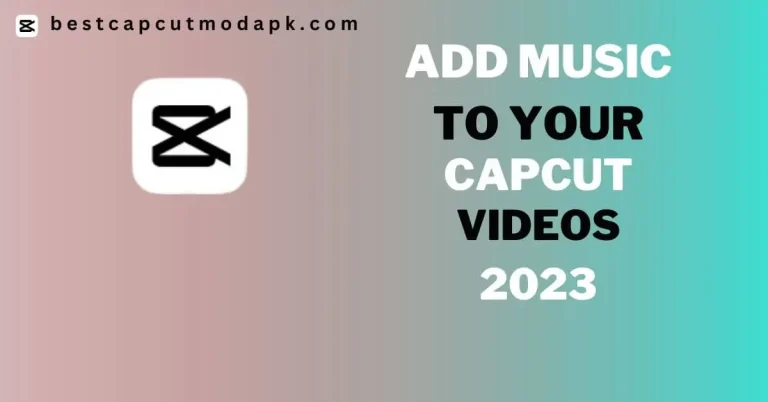Mastering the Art of Blurring on CapCut: A Step-by-Step Guide 2023
1. An Overview of Blurring on CapCut
Blurring on CapCut is a popular video editing Feature that helps you to create stunning videos. One of the most useful Capcut features is the ability to add blur effects to your videos. Blurring can help you create a professional look for your videos, and you can use Capcut’s blur tool to highlight specific parts of your video. This article will provide a step-by-step guide to teach you how to add blur effects to videos on CapCut.
2. How to Create Stunning Videos with Blurring on CapCut Feature?
Creating a professional look with a blurring effect is a great way to add depth to your video and make it visually appealing. You can also add different effects, like the text to the capcut videos. It can also be used to conceal imperfections or create a dreamy effect. This tutorial will provide tips for blurring videos on CapCut like a pro.
- First, open Capcut and import the video you want to edit. Then, select the video clip and tap the icon at the bottom of the screen.
- Scroll through the list of effects until you find the product. Tap to select it.
- Then, use the slider to adjust the amount of blur. You can also tap the button to see how the effect will look before you apply it.
- Happy with the results, tap the save button.
- You can add dimensions to your video using this simple effect.

3. Methods of blurring on Capcut:
There are three methods of blurring videos on capcut:
- How to Blur an Entire Video in CapCut?
- How to add a blur effect to specific parts of your video?
- How to add blur to the Background of a Video in CapCut?
3.1 How to apply Blurring on CapCut effect on your videos?
If you want to blur a video’s contents, blurring on capcut techniques lets you do just that. Remember that blurring an entire video will affect all parts and objects throughout the video. Here are the steps to add blurring on CapCut video:
- Open the CapCut app on your device and tap the “New project” option on the app’s home screen.
- Select the video you want to edit by tapping the “Import” button and then tap on the clip to select it.
- Tap on the “Effects” icon on the bottom menu and scroll down to select “Blur.”
- Choose the type of blur effect you want, such as Gaussian or mosaic blur.
- Adjust the intensity and size of the blur using the sliders.
- Your changes can be saved by clicking the “Save” button and exporting your video in the desired format and resolution.
3.2 How to Blur the Background of a Video on CapCut?
If you want to blur the background of a video in CapCut, you can utilize the “Chroma Key” tool. Here’s a step-by-step guide on how to achieve this effect:
- Open CapCut and select the video you wish to edit.
- Tap the “Effects” icon in the bottom menu and scroll down to find “Chroma Key.”
- Within the Chroma Key settings, choose the background color you want to remove. Use the dropper tool to select the specific color from the video.
- Adjust the settings to fine-tune the removal of the background and replace it with a blur effect.
- Once satisfied with the result, click the “Save” button to apply the changes.
- Finally, export your video in your preferred format and resolution.
Download Capcut Mod Apk to enjoy this blurring on capcut effect.

3.3 How to add a blur effect to specific parts of a video?
To add an effect of blurring on CapCut to specific parts of a video using CapCut, follow these steps:
- Open the CapCut app and select the video you want to edit.
- Tap on the “Effects” icon at the screen’s bottom.
- Scroll down and choose the “Mask” option from the available effects.
- Use the brush tool provided to draw a mask around the area in the video that you want to blur.
- After creating the mask, tap on the “Blur” icon to adjust the intensity and size of the blur effect using the sliders.
- Take your time to experiment with different settings until you achieve the desired blurring effect.
- Once satisfied, save your changes by clicking the “Save” button.
- Finally, export the edited video in your preferred format.
4. Capcut tutorial: a beginner’s guide to blurring on Capcut videos
CapCut is popular video editing software that allows users to create professional-looking videos on their IOS or Android devices. In this Capcut tutorial, we’ll provide you with video editing tips for adding effects to videos, including how to add the blur effect, apply it to specific regions of the video, and adjust the intensity and size of the effect. Whether you’re a social media influencer, a content creator, or just someone who wants to create high-quality videos, this tutorial will help you master the art of blurring on CapCut. For further readings about the capcut app, you can visit the home page of our website bestcapcutmodapk.com
How to Get the Best Blurring Results in Capcut?
When blurring in Capcut, remember a few things to get the best results.
First, make sure the video you are working with is high quality. The higher the quality is, the better the results will be. Second, use a high-quality blurring video editing tool. Different options are available, but we recommend using the Gaussian Blur tool. Third, be careful not to overdo it. Make sure only to apply as much as necessary to achieve the desired effect.
Conclusion:
CapCut is a versatile video editing app offering many features to enhance videos. One such feature is the ability to blur certain parts of your footage, adding an extra layer of privacy or emphasizing specific elements in your videos. With its user-friendly interface and intuitive controls, blurring on CapCut becomes a breeze.
Blurring on CapCut is a useful feature that can help you create professional-looking videos and highlight specific parts of a video. With CapCut, you can easily add blur effects to your videos using different methods, such as blurring the entire video, blurring a specific region of the video, or blurring the background of a video. CapCut also offers a range of other video editing features, like adding your favorite music, so experiment with different tools to create unique and engaging videos.